
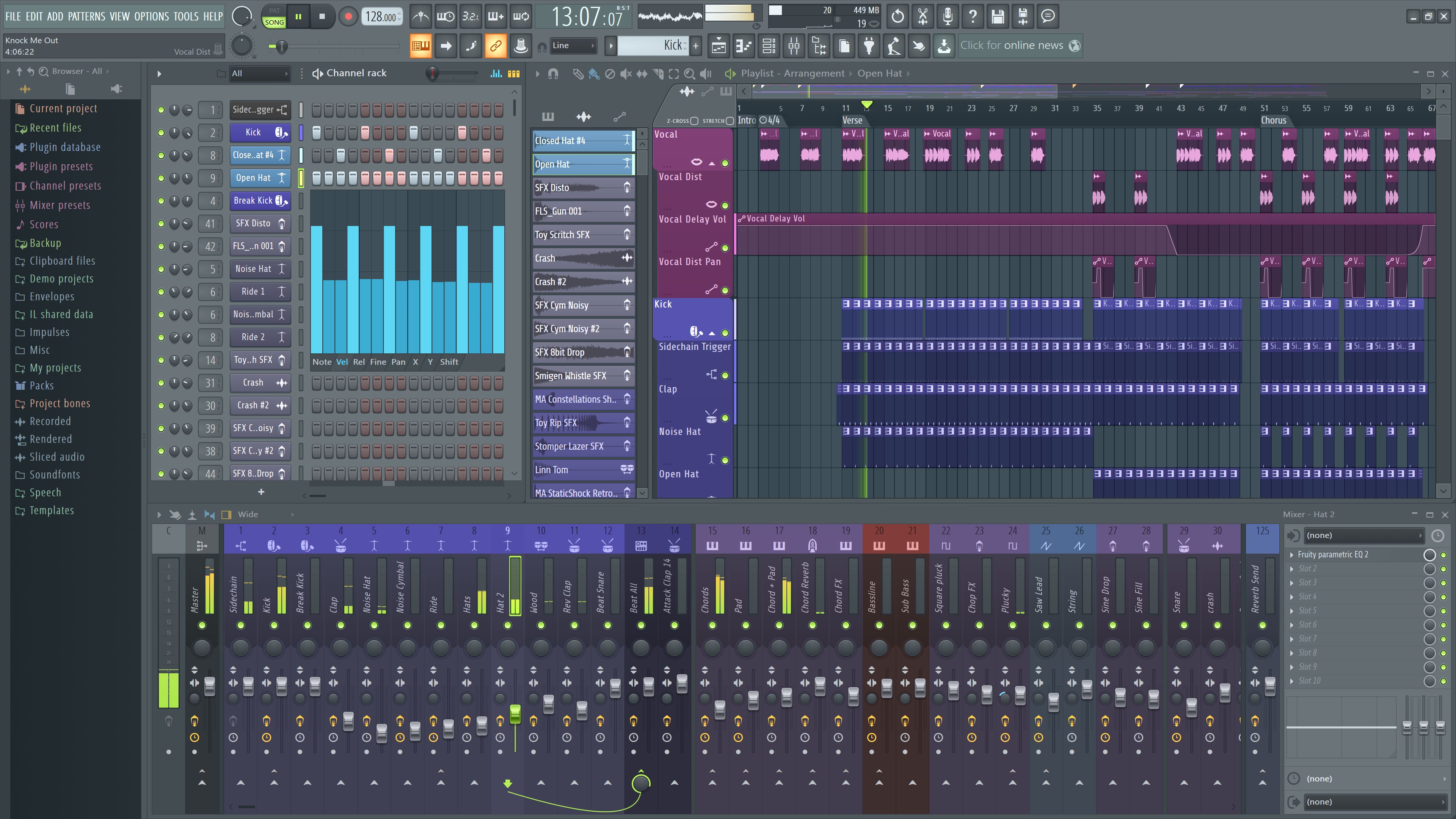

Nektar mapping ensures this is done automatically, so you can start tweaking immediately. INSTRUMENT PRESET The Instrument button assigns all controls to instrument parameters once an instrument track is selected in your DAW.


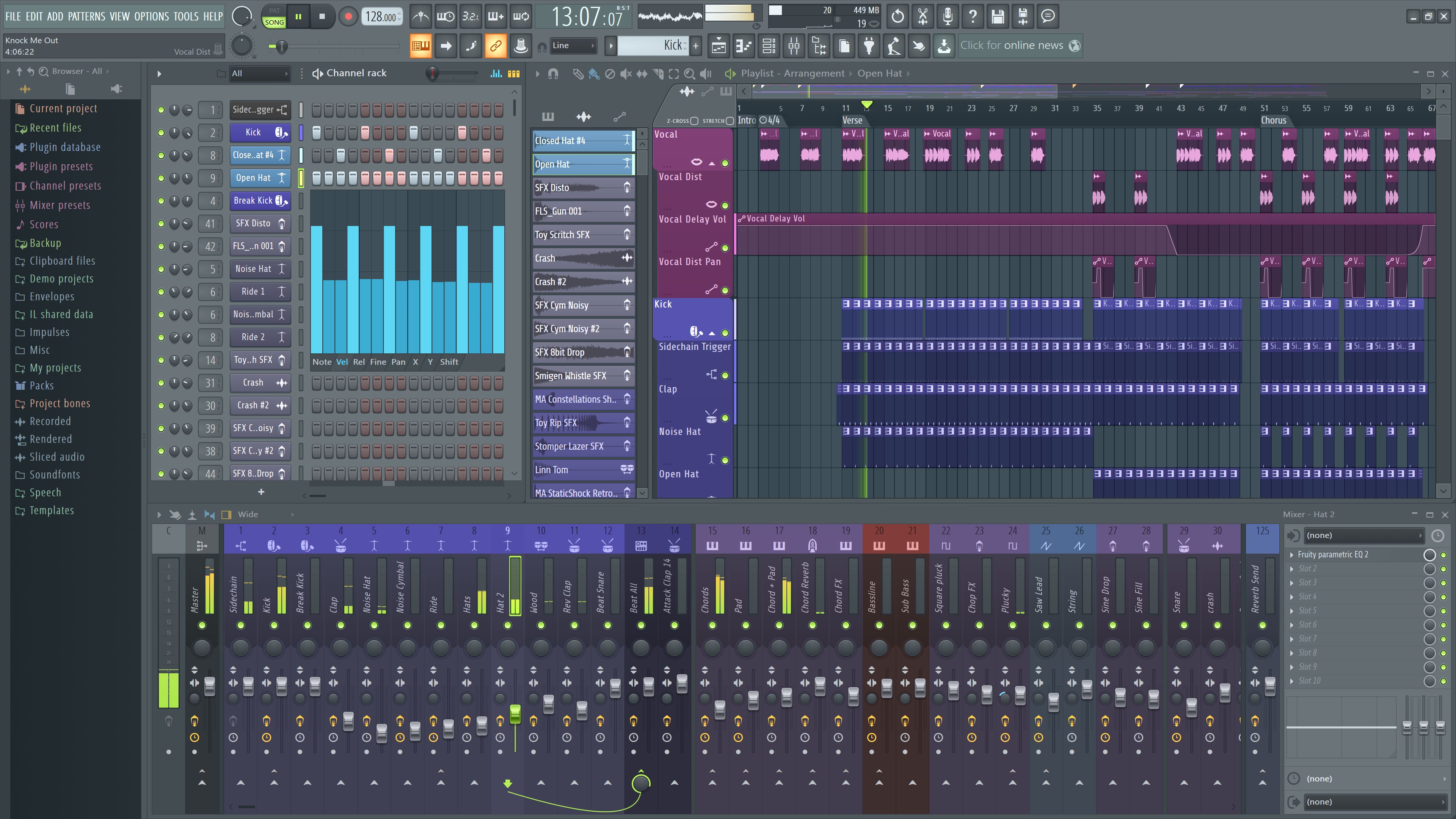

Nektar mapping ensures this is done automatically, so you can start tweaking immediately. INSTRUMENT PRESET The Instrument button assigns all controls to instrument parameters once an instrument track is selected in your DAW.
